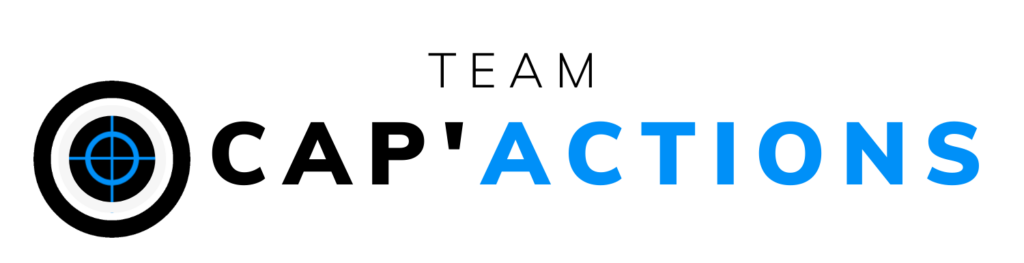Vous avez suivi notre formation pour vous familiariser avec la création d’un site vitrine sur WordPress ? Vous souhaitez utilisé notre cas d’exemple Cap’Actions ? Alors suivez-nous, nous allons tout vous expliquer comment installer un package WordPress [Duplicator] sur votre hébergeur pour créer, essayer, tester, valider vos idées !
1. Création de la base de donnée
Pour commencer, il est important de créer la base de données de son site internet. Une base de données est utilisée en informatique pour stocker, gérer, organiser et analyser des données. Dans notre cas, elle nous sert à stocker les contenus (textes, liens…) de notre site WordPress.
Depuis votre hébergeur, créez votre nouvelle base de données : Pour OVH | Pour Ionos
Pensez à noter :
- l’hôte de la base de données ;
- le nom de votre base de données ;
- le nom de l’utilisateur de votre base de données ;
- le mot de passe de la base de données créée.
2. Installation de FileZilla
Afin d’installer votre nouveau site WordPress, il vous faudra passer par une plateforme extérieure ! Filezilla va vous permettre d’accéder à vos dossiers stocker sur votre hébergeur en direct.
Pour télécharger Filezilla : c’est ici
Installez Filezilla en suivant les étapes demandées.
3. Configuration de l’accès à votre hébegeur depuis Filezilla
Avec OVH
- Connectez-vous à votre hébergeur
- Sélectionnez « Web Cloud » dans la barre de menu

3. Dans le menu de droite, sélectionnez « Hébergement » et le nom de l’hébergement que vous souhaitez gérer

4. Sélectionnez « FTP-SSH » sur le menu qui s’affiche au centre de la page

5. Créez un nouvel utilisateur FTP
Saisir un nom d’utilisateur et laisser le dossier racine vide
Saisir un mot de passe à retenir
Valider



Votre nouvel utilisateur s’affiche en bas de la page

6. Ouvrez FileZilla depuis votre ordinateur et cliquez sur « File »> »Site Manager » en haut à droite

7. Renseignez les informations de connexion à votre hébergeur, cliquez sur « Connect »
Serveur FTP => Host
Login FTP => User
Mot de passe FTP => Password


Vous devez obtenir un affichage similaire à celui-ci :

8. Installation du package WordPress
Après avoir téléchargé le paquet, ici pour Cap’Actions, vous pouvez extraire les fichiers.
Vous devez obtenir deux choses : un fichier « Installer » et un dossier ZIP

Cliquez et déposez les fichiers à la racine de votre hébergeur ou dans le dossier cible, dans l’exemple « capactions-vitrine »

4. Installation du paquage WordPress sur votre navigateur
- Depuis votre navigateur, tappez l’adresse de votre site, suivi de « /installer.php » : http://monsite.com/installer.php
Vous devez obtenir un affichage de ce type :

2. Acceptez les mentions et cliquez sur « Next »

3. Intégrez les informations de connexion à la base de données
Vous vous souvenez, tout à l’heure, je vous ai conseillé de noté les informations suivantes :
- l’hôte de la base de données ;
- le nom de votre base de données ;
- le nom de l’utilisateur de votre base de données ;
- le mot de passe de la base de données créée.
Il vous faut les renseigner ici :

Une fois les données renseignées, vous pouvez cliquer sur « Test Database »

La validation doit être en verte.
Si ce n’est pas le cas, vérifiez les informations entrées ! Il ne s’agit souvent que d’un petit souci de frappe.

4. Cliquez sur « Next » et validez le message qui s’affiche

Vérifiez les informations saisies et cliquez sur « Options »

5. Entrez les informations que vous souhaitez pour vous connecter et avoir accès à votre nouveau site. Ne perdez pas ces identifiants qui vous serviront à revenir sur votre site !

6. Cliquez sur « Next » et la page finale s’affiche ! Votre site est prêt !

Cliquez sur « Admin Login » et vous pourrez rentrer les identifiants créés juste avant pour vous identifier et avoir accès au site !
Félicitations, vous pouvez maintenant naviguer sur votre tableau de bord et tester toutes vos idées sur votre site !